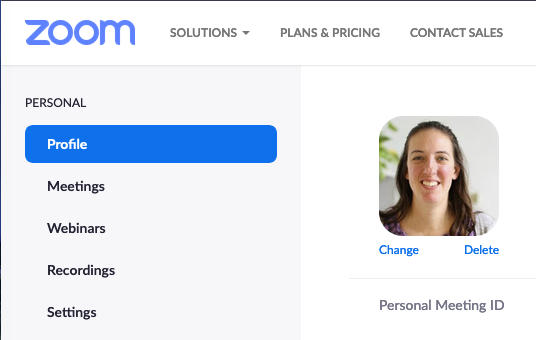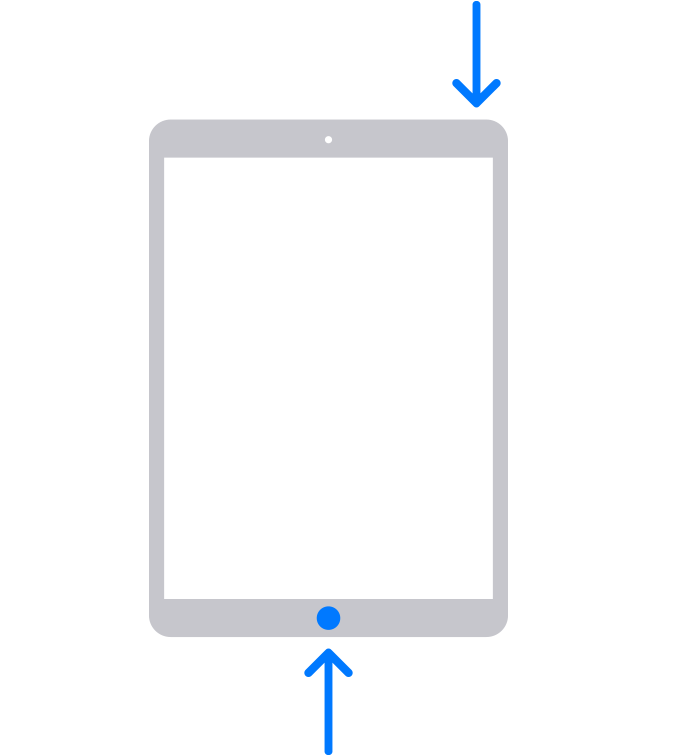Using Virtual Backgrounds in Zoom
If you've been inclined to use a virtual background, you may find yourself receiving the following error.
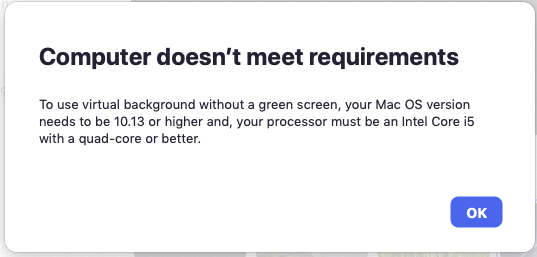
The error you are receiving is true. Our laptops do not meet the requirements to have a virtual background. However, there is a way aorund this.
At the bottomw left of your Zoom meeting window, click on the up arrow icon, within the Stop Video icon. This will bring up a list of options, as seen below. Click on Choose Virtual Background.