Exporting your Bookmarks
Many of us have a favorite web browser and we might save a lot of bookmarks to that browser. If you would like to save all of those bookmarks and import them into another web browser, you can do so with the following instructions:
Export Bookmarks from your favorite browser
First, export (or save) the bookmarks from your favorite web browser.
From Chrome:
Open Chrome, click on Bookmarks > Bookmark Manager.
Click on the stoplight three dot icon on the right > Click on Export Bookmarks.
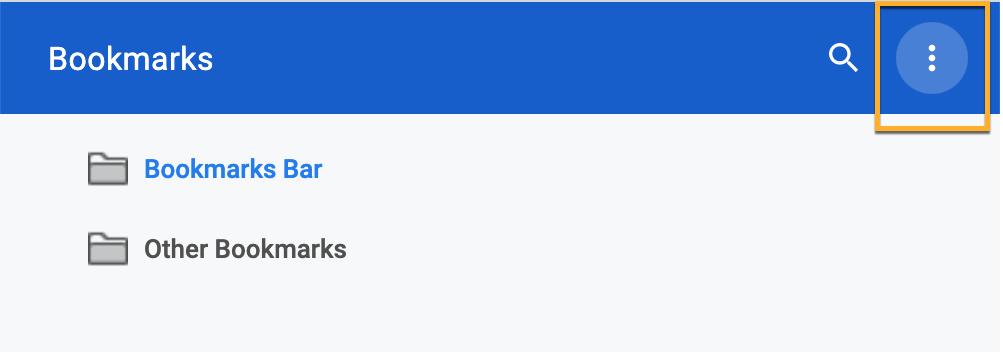
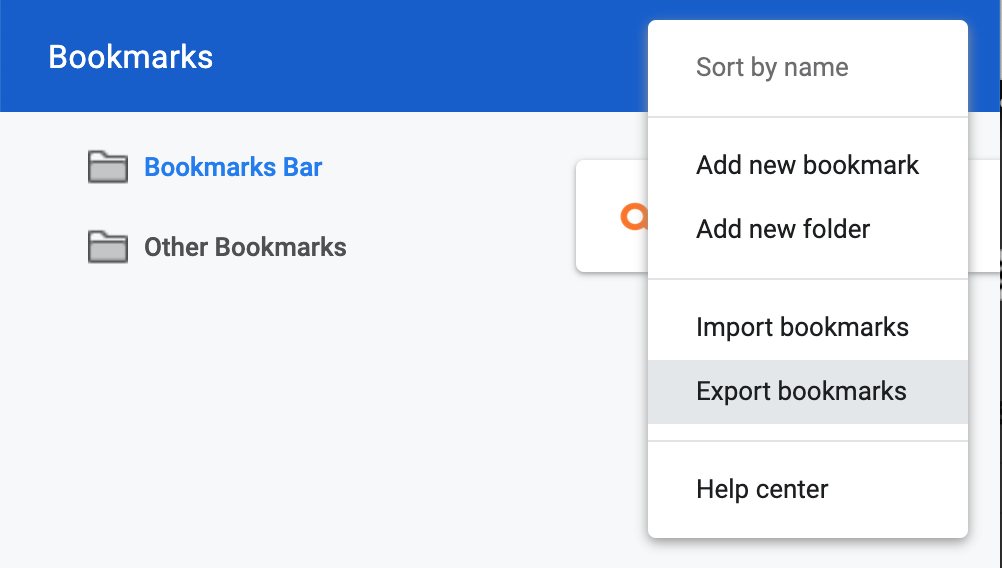
Then save the file.
From Safari:
Open Safari, click on File (located at the top toolbar), then choose Export Bookmarks.
Save the file.
From Firefox:
Open Firefox, click on Bookmarks > Show All Bookmarks.
From the toolbar of the Library window, click on the Import and backup your bookmarks icon (highlighted in yellow below, two arrows going up and down in direction).
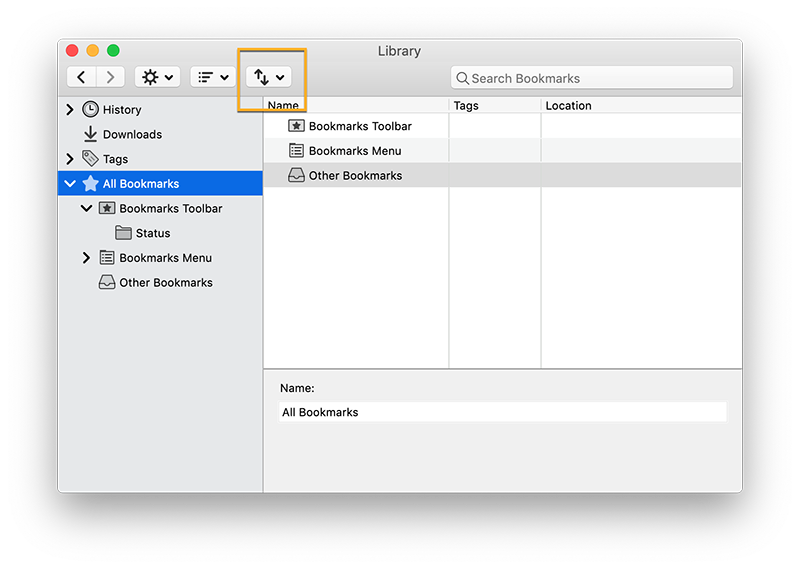
Then choose Export Bookmarks to HTML.
Save the file. (Now you can use this file to import all of your bookmarks into a new web browser, or into the same browser on a new machine).
Importing Saved Bookmarks into a web browser:
To Chrome:
Open Chrome, click on Bookmarks > Bookmark Manager.
Click on the stoplight three dot icon on the right > Click on Import Bookmarks.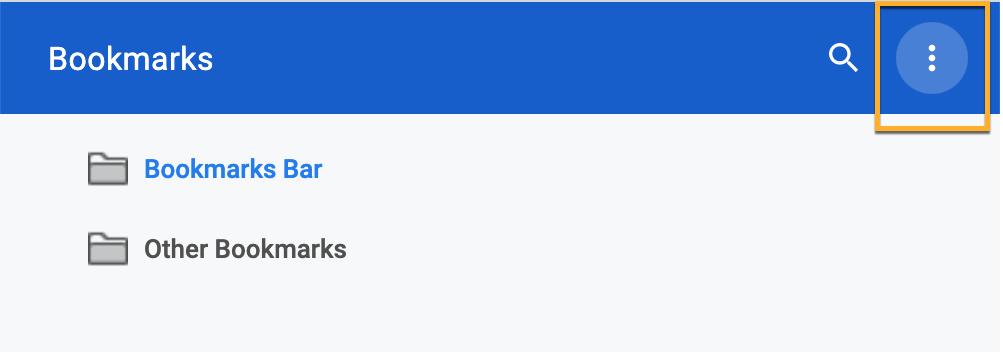
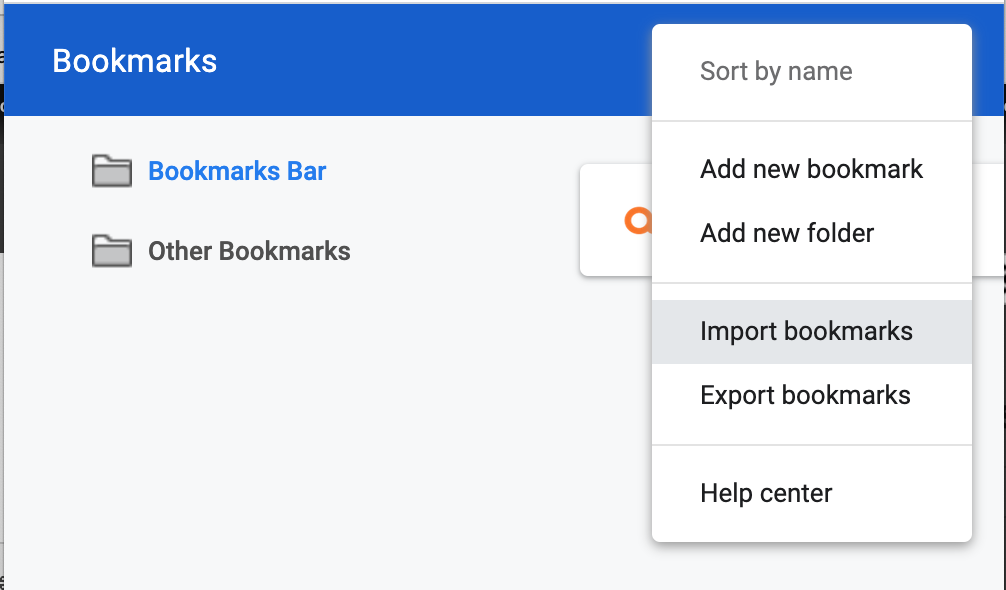
Then select the bookmark file you originally exported/saved from your favorite browser above.
To Safari:
Open Safari, click on File (located at the top toolbar), then choose Import From > Bookmark HTML File.
Then select the bookmark file you originally exported/saved from your favorite browser above.
To Firefox:
Open Firefox, click on Bookmarks > Show All Bookmarks.
From the toolbar of the Library window, click on the Import and backup your bookmarks icon (highlighted in yellow below, two arrows going up and down in direction).
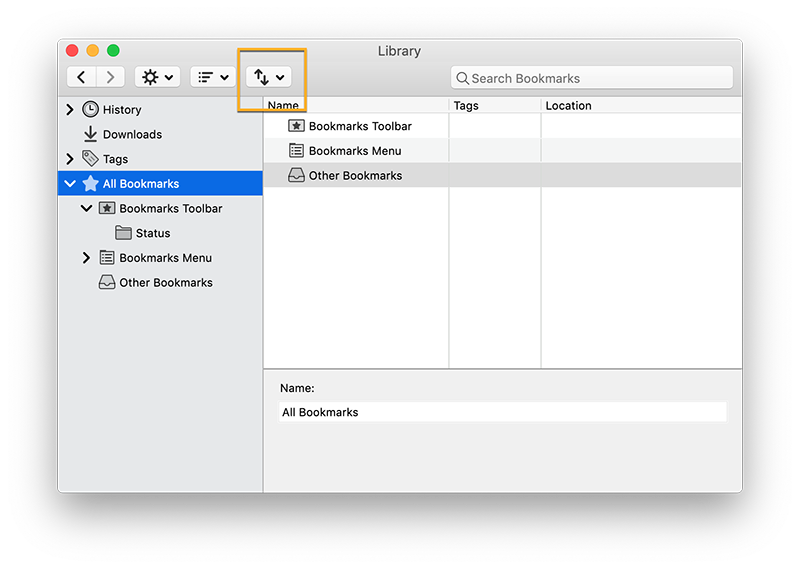
Choose Import Bookmarks from HTML. Then select the bookmark file you originally exported/saved from your favorite browser above.